Deployments
What is a Diploi Deployment?
In Diploi, a deployment is a full instance of your application, including databases and other services. It also includes storage and current code changes you are working on. In simple terms, a deployment is a virtual machine instance that runs your code.
Deployment Types
Deployments in Diploi are divided into two general categories, dynamic development deployments and built deployments.
-
Dynamic development deployments in Diploi are deployments used for remote development, these have persistent storage for your code so that code changes will stay even if your deployment restarts or shutdown.
-
Build deployments in Diploi can be Staging or Production deployments and their virtual machine instances will run the production build of your application.
Creating a Deployment
To start creating a deployment, you must first create a project. Once you have a project, you can start creating new deployments.
In the next steps, we will walkthrough all the properties that can be set up when creating a deployment.
General
Within the general settings of your new deployment, you can define the name of the deployment and its stage.
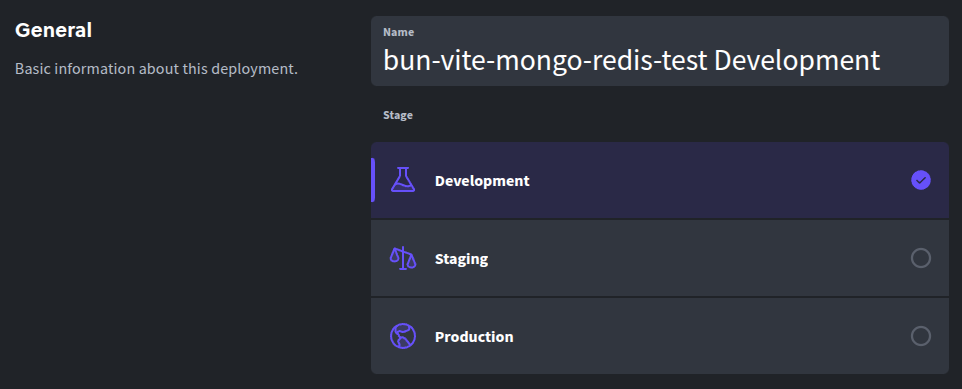
Project Name
This will identify the internal name of your deployment within your Diploi project. You can change the name of a deployment at any time. Changes to the project name will not affect your deployment, project, repository or dependencies.
Deployment Stage
In Diploi, you have three stages that you can assign to your deployments:
Development
Development deployments enable remote development and let your application be served online for debugging. It offers a browser IDE that can be used for remote development and also allows you to SSH into the environment using VSCode.
Development deployments often utilize hot module reloading (HMR) or similar techniques to enable quick code updates without server restarts. When using this stage, your code is cloned directly from GitHub without going through the build process.
Staging
Staging deployments are used for testing and quality assurance purposes. They closely resemble the production environment but are separate from the live application. Staging deployments use built images of your application and allow you to test changes before deploying them to production.
Production
Production deployments host the build version of your application and it is intended to be the version of your application that your users will have access to.
Size
You must choose the appropriate size for your application. You can update the size of your deployment directly from the Options tab of your deployment.
- S - 2 vCPUs and 4 GB of ram
- M - 2 vCPUs and 8 GB of ram
- L - 4 vCPUs and 16 GB of ram
- XL - 8 vCPUs and 32 GB of ram
Repository
In this section you will be able to define the branch that your deployment will use. You can change the branch source for your deployment from the Repository & Git tab of your deployment.
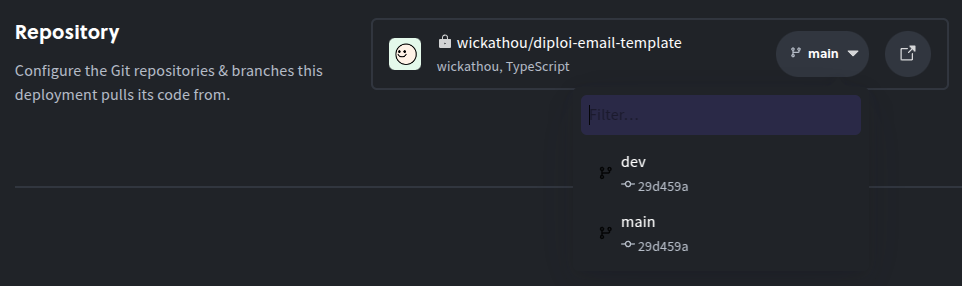
Component and Add-on Settings
Depending on your project’s components and add-ons, you might be able to make changes to the configuration, changes in this section will not affect other deployments or your project’s default configuration.
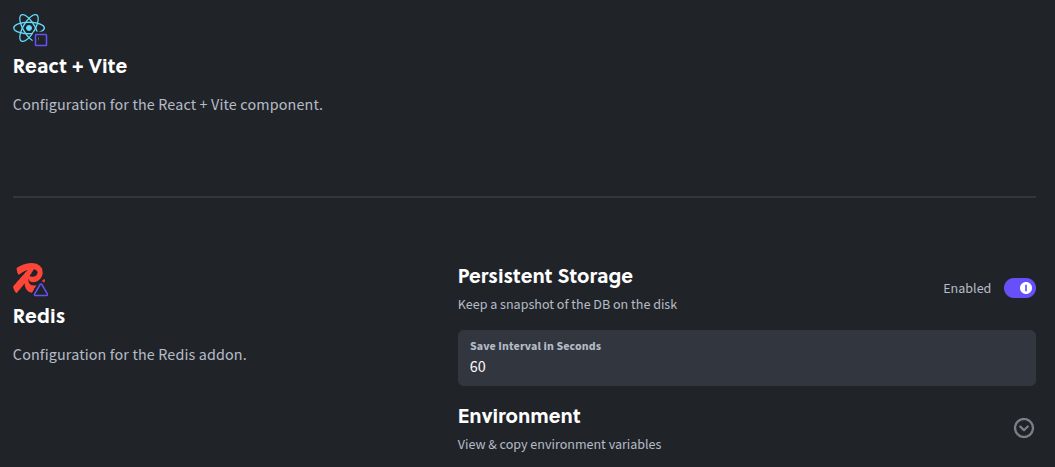
Managing a Deployment
Once you have created a deployment inside a project, you can access your deployment’s settings from the project page.

Overview
From the overview tab, you can see the status of your deployment, view the logs for each component and add-on running and resources used.
The overview tab is divided in three core sections:
- Access points, which are divided into Web, Development and Internal access points.
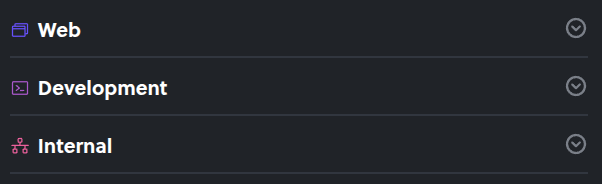
- Status and resources, where you can see the resources your deployment is using and the status of containers that are part of your deployment.

- Deployment stack and logs, here you can view the active stack that your deployment uses and give you access to the deployment logs of each component and add-on that is enabled on your deployment.
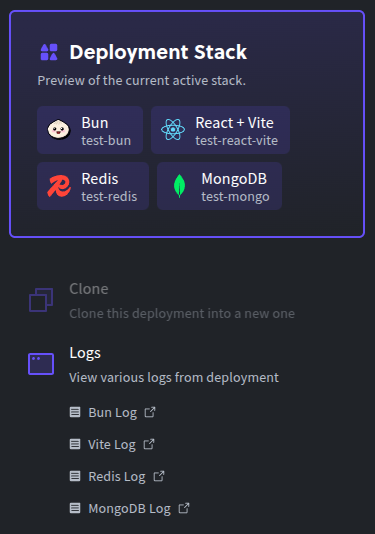
Access Points
Web
Here you can see all public facing URL endpoints that your applications expose. All URLs shown have SSL encryption by default.
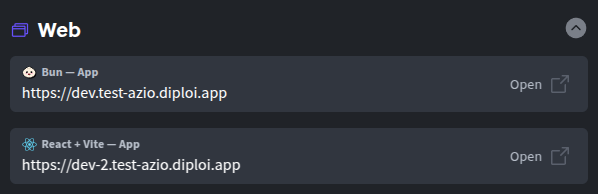
Development
Only available on Development deploymentsIn this section, you can get the SSH connection string to your development environment and access to the remote IDE environment.
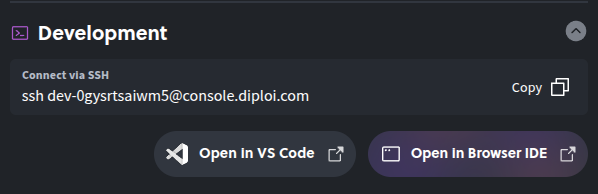
Remote Development
Diploi supports remote development by using the remote development capabilities of eg. Visual Studio Code, but any editor that supports editing using an SSH connection will work.
For more details, please see the Remote Development guide.
Connecting using SSH
Once you have created a deployment, look for the “Connect via SSH” command on the “Overview” tab. This command can be copied to your terminal of choice to open an SSH connection to the deployment.
Internal
Here you can find connection strings for the add-ons attached to your project.
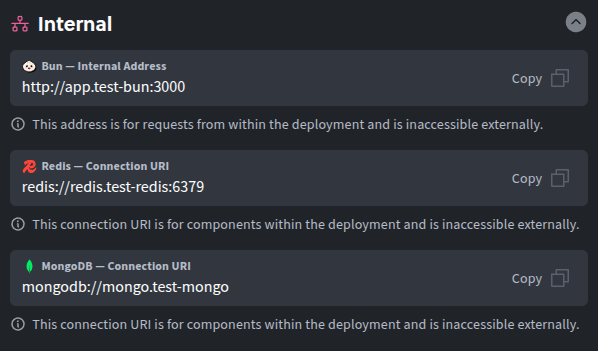
Status and Resources
Resource Usage Graph
Here you can visualize the overall resource usage of your deployment. You can adjust the timeframe to show 1 minute, 1 hour or 1 day.
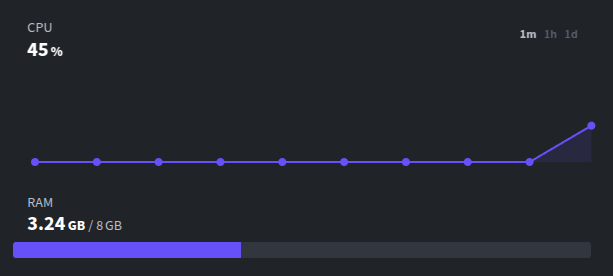
Deployment Setup Status
In this section you can visualize the status of each component and add-on that defines your deployment.
Status and Logs
After a deployment is started you can check its status from the Deployments Overview page. You can check CPU load and Diploi has a color indication of the overall state of the deployment
- Green – the deployment is working correctly
- Yellow – there is some issue but the deployment still runs
- Red – there is some bigger issue that needs to be addressed
At the bottom of the overview page, the status tree gives a more detailed view of the current state of your deployment.
- Storage – Shows the state of persistent storage.
- Builds – Indicates the state of container images required to run your application. If some image is being built you can follow the progress here. There is also a link to GitHub Actions so you can debug possible build issues there.
- Containers – Lists all containers running in the cluster
- Services – Show the status of services within your application. The entries here and how they work depend on the template you are running. Depending on the template you might even be able to add/remove items to this list.

Deployment Stack and Logs
Stack Preview
In stack preview, you can see all components and add-ons currently running on your deployment.
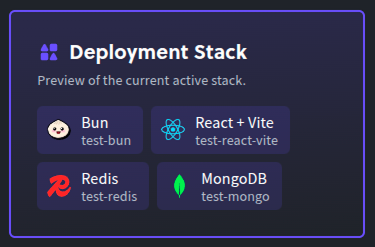
Logs
You can access from the overview page, the logs of all running elements of your stack.
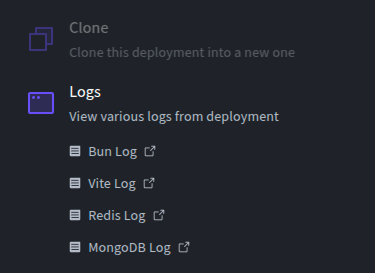
Repository & Git
Only available on project deployments that are linked to a repositoryFrom this tab, you can choose the branch that your deployment will be using as its source.
When you push new changes to your selected branch, a GitHub action will be run in your repository, which creates an updated build of your application and it then updates the environment of your deployment.
In this tab, you can also change the attribution of updates to the environment, which by default is attributed to the GitHub account that created the project.
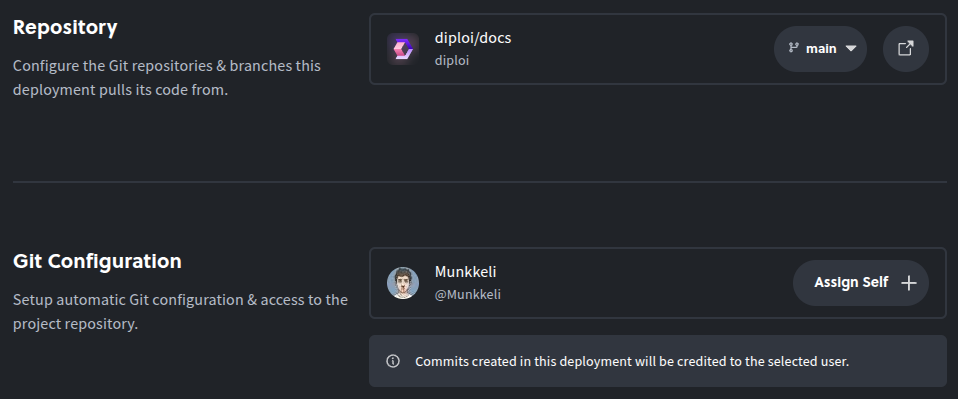
Deployment Options
From here you can update the deployment’s name, change the size of your deployment, assign a custom domain to the public endpoints exposed by your deployment, update the environment variables used by each component and add-on in your deployment or delete your deployment.
Updating the Name
You can update the deployment’s name used inside of your project.
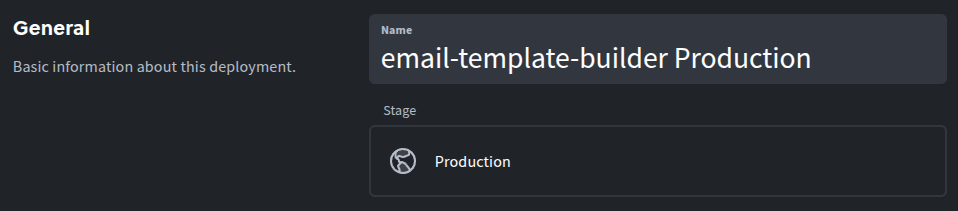
Machine Size
You can change the size of the deployment machine that your deployment uses, by first disabling the deployment and then choosing a different size.

Endpoint Settings
Diploi will by default create a public endpoint for your application and generate SSL certificates for the public endpoints. You can customize the auto-generated domains or if you prefer, you can assign a custom domain.
For a more detailed explanation, check the custom domain guide.
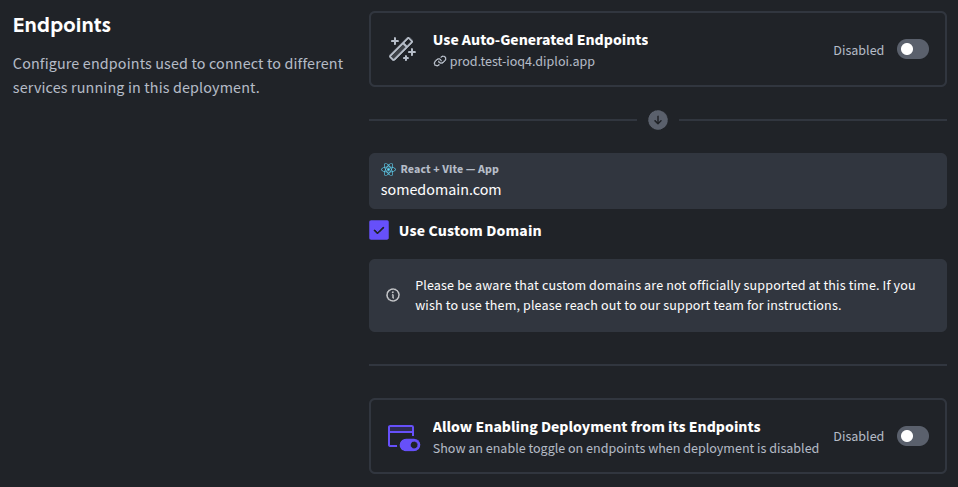
Using a Custom Domain
If you want to use a custom domain all you need to do is:
- Access your domain’s DNS records in your domain host.
- Create a new CNAME record, pointing to
edge.diploi.com - Make sure to assign a specific name in the CNAME record, as wildcard domains are not fully supported yet.
For example, if you use GoDaddy domains, if you want to use a subdomain like custom.mydomain.com your DNS configuration would look like this:
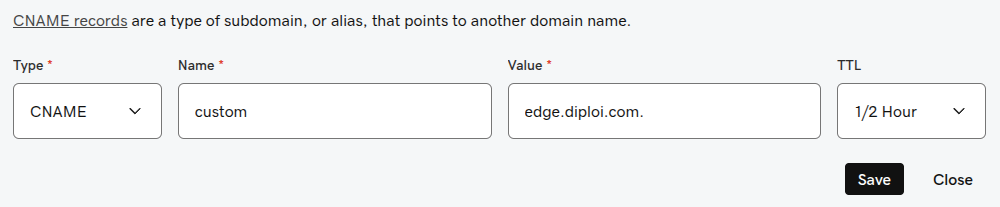
Managing Environment Variables
You can customize the environment variables that each of your components and add-ons use. Some variables are automatically generated from your add-ons into your components.
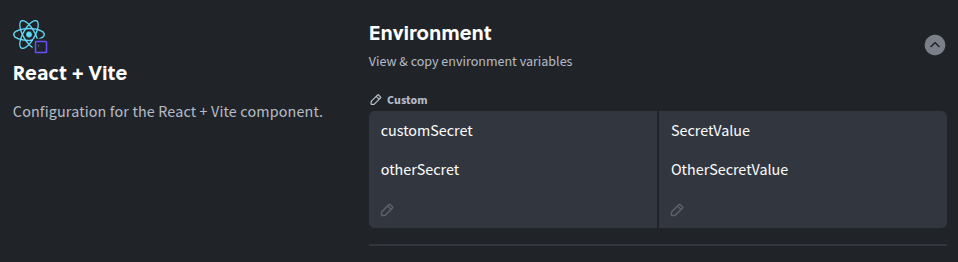
Deleting a Deployment
When you don’t need a deployment anymore, you can delete it by looking for the button Delete deployment at the bottom of the Options tab. Be aware that this will permanently delete all data stored (such as code, databases etc.) associated with the instance.

